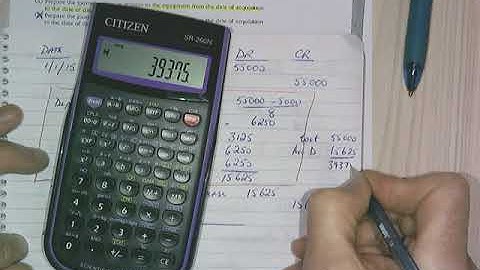Show 在 Google 表格中,您可以调整所有行或所有列的大小,使各行/各列都保持相同的间距。 全部展开 | 全部收起 在 Google 表格中均分行高和列宽
 将 Google 表格中的单元格的格式设置为自动展开以显示内容 在 Google 表格中,您可以将单元格格式设置为自动展开以显示内容。您还可以将内容设置为在相邻的空白单元格中显示,而不扩大单元格。
相关主题
您可以添加、更改、移动或删除电子表格的列、行或单元格。 要向电子表格中添加超过 100 行,请按以下步骤操作: 更改行高或列宽 您也可以通过拖动行或列的边缘来调整大小,或者双击行或列边缘使其根据数据内容调整大小。 移动行、列或单元格 您也可以直接将行或列拖动到新位置。 相关文章
2022 年 11 月 1 日 更新 在
Google 試算表中常常要處理很多資料,不同的資料類型,可能就需要不同的儲存格大小,而儲存格的欄寬跟列高調整的方法,大家應該都知道吧!但是調整欄寬跟列高的訣竅,也相當好用!或許你可以來參考一下。 如何調整欄寬與列高Google 試算表裡面,要怎麼調整儲存格的「欄寬」跟「列高」呢?其實步驟很簡單: Step 1:框選資料欄並叫出內容選單首先,把要調整的資料欄給框選起來。(如果是要調整列高,就要框選資料列) 然後透過點擊「滑鼠右鍵」或是按下快捷鍵 Step 2:選擇調整的大小叫出內容選單 (右鍵選單) 之後,在裡面可以找到一個 Step 3:選擇調整的模式這時候畫面中會出現一個對話框,裡面會有兩種調整欄寬列高的模式給你選:
Step 4:輸入自訂高度或寬度如果選擇上面的「輸入新的欄寬」或「指定列高」,則要在它的欄位裡面輸入想要調整的像素數值。  成功調整欄寬按下   根據資料內容調整大小如果你選擇的是第二種 如果儲存格有包含「換行」或「自動換行」的資料,也會根據「最長最高」的那個儲存格來調整欄寬或列高的大小。 簡單來說,這個功能就是用來「自動調整欄寬」與「自動調整列高」的。  這是「資料欄」根據資料內容調整大小的樣子。  這是「資料列」根據資料內容調整大小的樣子。   調整欄寬列高的小訣竅(絕對實用!)調整資料欄的欄寬跟列高,除了上面透過內容選單的做法之外,也可以透過滑鼠拖曳來快速完成。 一般常見的作法,就是拖曳單欄的欄寬跟單列的列高。  一次調整多欄/多列如果你有先框選「多個」資料欄或資料列,那你在使用拖曳的時候,就會同步調整所有框選的儲存格「欄寬」或「列高」。 就如下面這張圖一樣,我先框選四個資料列,然後用滑鼠拖曳拉高它們的列高,最後四列調整的列高都會相同。  快速根據資料內容調整大小上面有提到可以「根據資料內容調整大小」的方法,這個方法同樣也可以透過滑鼠做到:
 選擇性貼上欄寬這個功能只有「欄寬」可以用到,如果你想要調整欄寬,不一定要「輸入像素」或是「根據資料內容調整大小」,你也可以使用複製貼上的方法。具體的作法跟圖示如下:
 這樣做的好處,是你不需要再看「欄寬」是多少像素,看到合適的欄寬,就可以直接拿來複製貼上;不過「列高」就沒辦法這樣調整了。 結語看完這篇文章之後,相信你已經知道了欄寬跟列高的秘密了!你也可以試著用用看,這些訣竅有時候相當好用,熟練之後,也不用在那邊一個個調整像素。 延伸閱讀
References:alphr.com、文件編輯器說明 利益揭露:網站內部分可見的連結/代碼有參與聯盟計劃,如果您透過這些連結/代碼購買商品或註冊會員的話,並不會有任何損失或額外費用的產生,還可能獲得些許優惠,而我僅會獲得一小部分的佣金,能幫助我持續營運這個網站,並且更有動力進行創作。  ▲ |

廣告
最新消息
廣告
Populer
廣告

版權 © 2024 zh.frojeostern Inc.