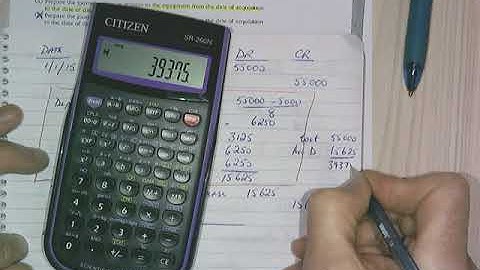Microsoft Edge Windows 11 Windows 10 Windows 8.1 Windows 7 Edge for Mac 更多...更少 Show
以下是一些處理 全新 Microsoft Edge 常見問題的解決方案。 如果 Microsoft Edge 一直當機如果無法開啟 Microsoft Edge,或短暫開啟後又關閉,或是無法開啟特定網頁時,以下是一些您可以嘗試的方法。 電腦可能已用完記憶體,無法載入網站,而又同時執行應用程式、擴充功能和程式。 若要釋放記憶體:
在出現錯誤的分頁上,嘗試重新載入。 選取 [設定及其他] > [設定] > [關於 Microsoft Edge]。 如果有可用的更新,您可以從此處套用。 重新啟動電腦,然後嘗試在 Microsoft Edge 中重新開啟頁面。 如果您執行的是協力廠商安全軟體,例如 Norton 或 McAfee,請開啟應用程式並檢查任何安全性更新,或瀏覽該公司網站,以確保您的軟體是最新狀態。
如果 Microsoft Edge 開啟卻停止運作 選取 [設定及其他] > [設定] > [關於 Microsoft Edge]。 如果有可用的更新,您可以從這裡套用。 重新啟動電腦,然後嘗試在 Microsoft Edge 中重新開啟頁面。 如果您執行的是協力廠商安全軟體,例如 Norton 或 McAfee,請開啟應用程式並檢查任何安全性更新,或瀏覽該公司網站,以確保您的軟體是最新狀態。 瀏覽器會自動儲存網際網路暫存檔案以協助加快載入頁面。 清除此快取,有時候可修正頁面顯示問題。 如果可以開啟 Microsoft Edge,請選取 [設定及其他] > [歷程記錄] > [清除瀏覽資料]。 選取 [時間範圍] 下的 [所有時間]、選取 [瀏覽歷程記錄] 和 [快取影像及檔案],然後選取 [立即清除]。 選取 [設定及其他] > [歷程記錄] > [清除瀏覽資料]。 選取 [時間範圍] 下的 [所有時間]、選取所有方塊,然後選取 [立即清除]。 如果問題持續發生,請尋找解答並回報問題。 選取 [設定及其他] > [說明及意見反應],然後選取 [傳送意見反應]。 嘗試在另一個瀏覽器中開啟頁面。 如果沒有開啟,那可能是您的網路或網站本身有問題。 首先,嘗試重新啟動數據機和路由器。 如果這樣做無效,請與網站擁有者連絡,讓他們知道您載入網頁時發生問題。
如果 Microsoft Edge 未開啟 目前正在電腦上執行的程式或程序可能導致 Microsoft Edge 發生問題。 您可以重新啟動電腦,看看是否能修正問題。 如果您執行的是協力廠商安全軟體,例如 Norton 或 McAfee,請開啟應用程式並檢查任何安全性更新,或瀏覽該公司網站,以確保您的軟體是最新狀態。
需要更多協助?本文件適用於使用 Microsoft Edge 瀏覽器與 Windows 10 的 HP 與 Compaq 電腦。 使用 Microsoft Edge 時發生的各種問題,包括連線問題、一般慢速問題、密碼問題、Adobe Flash 內容問題、要求使用 Internet Explorer、匯入我的最愛問題、首頁按鈕未顯示,以及變更預設搜尋引擎等問題。 請查看對應問題的章節。 Edge 無法連線網際網路如果 Microsoft Edge 無法連線至網際網路,先檢查網際網路是否有問題,如有需要,再調整系統管理員帳戶設定。 步驟 1: 查看網際網路問題確認您的網際網路連線有效且運作正常。 檢查網際網路連線後,嘗試再次使用 Microsoft Edge 進行連線。 如果問題持續存在,請繼續執行下一個步驟。 步驟 2: 檢查登錄檔檢查登錄檔以確認使用者帳戶具有完整權限。 警告:
步驟 3: 調整 Windows PowerShell 的系統管理員設定在 Windows PowerShell 中新增系統管理員命令,以確認使用者帳戶具有正確的權限。
步驟 4: 設定網路服務自動啟動調整設定,以便網路服務自動啟動。
您現在可以使用 Microsoft Edge 連接至網際網路。 Microsoft Edge 執行速度緩慢、無法順利載入頁面,或無法連接Microsoft Edge 執行速度緩慢、無法順利載入頁面或連接網路網路。 可能還會顯示錯誤訊息。 步驟 1: 檢查更新檢查 Microsoft Edge 是否有任何可用更新可以下載。
安裝任何可用的更新後,嘗試再次使用 Microsoft Edge。 如果問題持續存在,請繼續執行下一個步驟。 步驟 2: 執行 Windows 市集應用程式疑難排解員Windows 市集應用程式疑難排解員可能可以偵測到並自動修正問題。
嘗試使用 Microsoft Edge。 如果問題持續存在,請繼續執行下一個步驟。 步驟 3: 掃描損壞的系統檔案執行系統掃描以檢查是否有任何損壞的系統檔案。
掃描完成後,嘗試再次使用 Microsoft Edge。 如果問題持續存在,請繼續執行下一個步驟。 步驟 4: 清除瀏覽資料清除瀏覽資料可能可以改善 Microsoft Edge 效能。
密碼沒有作用如果網站密碼沒有作用,請執行 Windows 市集應用程式疑難排解員。 附註:
無法播放快閃記憶體內容Adobe Flash Player 與 Microsoft Edge 整合在 Microsoft Windows 10 中。如果 Flash Player 沒有作用,您可能需要啟用它。
PDF 檔案沒有開啟若 PDF 檔案包含適用於協助工具技術,如 Narrator 等螢幕閱讀程式的資料,則 Microsoft Edge 可能無法開啟它。 Internet Explorer 可能可以開啟 Microsoft Edge 無法開啟的 PDF 檔案。
顯示要求您使用 Internet Explorer 的訊息如果您嘗試開啟的網頁使用舊技術,例如 ActiveX 控制項,則網頁無法在 Microsoft Edge 中正確開啟。 隨即顯示下列訊息︰
在網頁上,按一下右上角的「更多動作」  隨即在 Internet Explorer 中開啟網頁。 「我的最愛」沒有匯入如果您將「我的最愛」資料夾移動到不同的磁碟機或資料夾,例如 D: 磁碟機,而您嘗試將「我的最愛」匯入 Microsoft Edge,會顯示訊息表示無法匯入「我的最愛」。 調整您的登錄檔設定,以匯入「我的最愛」。
我的最愛現可在 Microsoft Edge 中使用。 沒有顯示「首頁」按鈕使用 Microsoft Edge 中的進階設定,將「首頁」按鈕新增至 Microsoft Edge。
首頁按鈕會顯示在位址列中。 無法變更預設搜尋引擎使用 Microsoft Edge 中的進階設定,變更預設搜尋引擎。
|

相關文章
廣告
最新消息
廣告
Populer
廣告

版權 © 2024 zh.frojeostern Inc.